
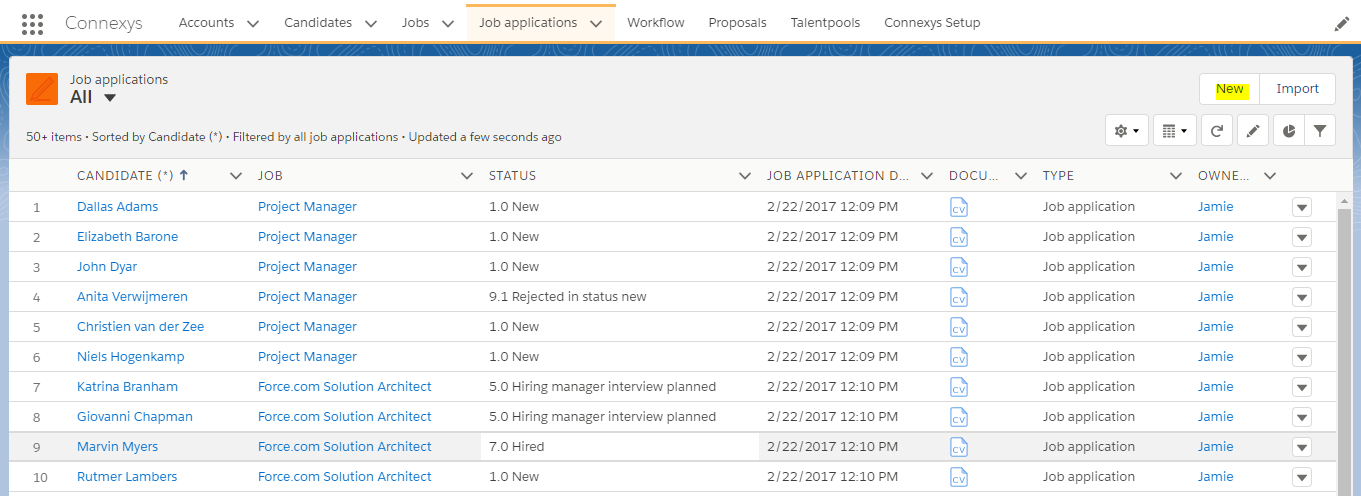
You should note this location and make sure that your storage account location is in the same data center.Ĭhoose Create New to create a cloud service that Azure hosts. The data center location for the service appears. In the dropdown list box, choose an existing cloud service. In the Cloud service list, perform one of the following sets of steps: The following illustration shows the Common Settings tab for an Azure deployment.Ĭonfiguring Your Publish Settings To configure the publish settings For example, you can choose a setting to deploy your application to a test environment before you release it. You can modify both common and advanced settings for a deployment by using the Publish Azure Application wizard. If you chose Publish in this step, you can monitor the status of this deployment in Visual Studio. To review the settings before publishing, choose the Next button. Modify any settings you want for this deployment and then publish it by choosing the Publish button (The next section provides more details about the various settings). This name is also used for a new storage account that Azure creates for your cloud service. Then specify a region or affinity group for a data center that’s near you or most of your clients.
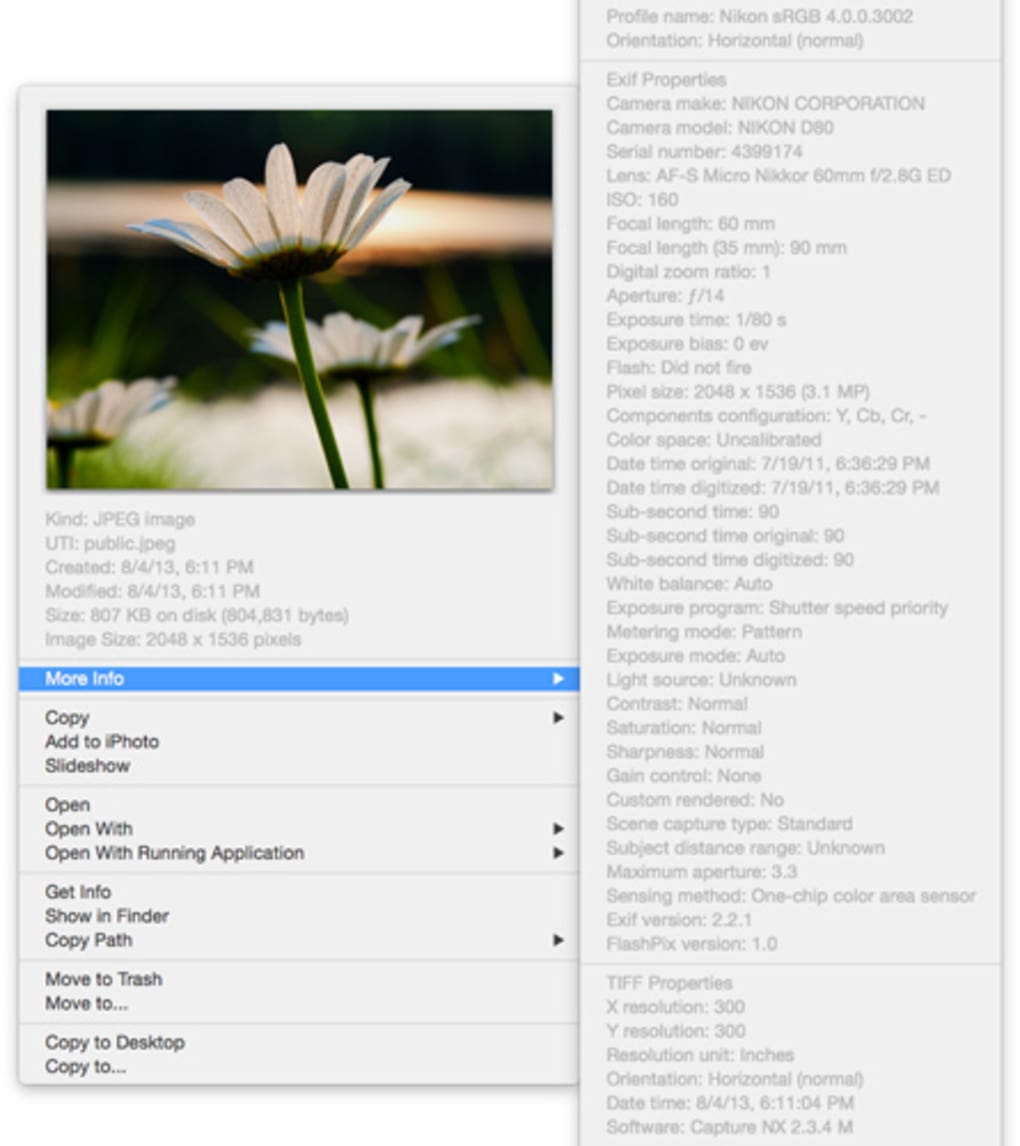
Specify a new name for the cloud service. The Create Cloud Service and Storage Account dialog box appears. If there aren't any cloud services in your subscription, you need to create a cloud service in Azure to host your project. A subscription file can contain more than one subscription. When you're done, choose the Close button. If you imported any subscriptions from a subscription file, the associated certificates will appear under the Certificates tab. You can also choose a region from which to use Azure resources, as well as create or import certificates for your subscription from the Azure portal. The Accounts tab shows all of your accounts, and the Subscriptions tab shows all of the subscriptions associated with the accounts. If you choose, the Manage Subscriptions dialog box appears, and you can choose the subscription and user account you want to use. In the Choose your subscription list, choose the subscription to use for this deployment. You might also see subscriptions from any subscription files that you imported previously. The list of subscriptions populates with the subscriptions associated with your account. Sign in to the Azure portal when prompted, and provide your Azure user name and password. The following steps show the Publish Azure Application wizard.Ĭhoosing Your Subscription To choose a subscriptionīefore you use the wizard for the first time, you must sign in. When you’re ready to publish your application, open the shortcut menu for the Azure cloud service project, and then choose Publish.Be sure to start Visual Studio with administrator credentials (Run As Administrator).
#Application wizard how to#
For more information about how to enable applications for Azure, see How to: Migrate and Publish a Web Application to an Azure Cloud Service from Visual Studio.

To create the associated cloud service project, open the shortcut menu for the project for your web application, and then choose Convert, Convert to Azure Cloud Service Project.Īfter the cloud service project is added to your solution, open the same shortcut menu again and then choose Publish. To enable your web application to be published to Azure from Visual Studio, you’ll need to associate it with an Azure cloud service project in Visual Studio.
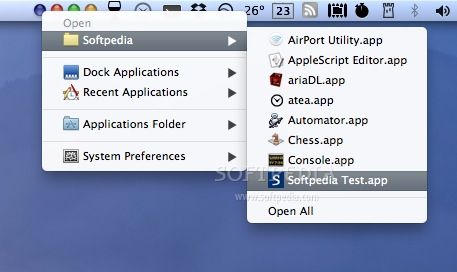
You can do this from Server Explorer in Visual Studio, or by using the Azure classic portal.Įnable your web application for Azure.
#Application wizard free#
You can try a free one month free Azure subscription hereĬreate a cloud service and a storage account on Azure. Get a Microsoft account and an Azure subscription. If you’ve already completed these tasks, you can skip to the next section. Prerequisitesīefore you can publish your web application to Azure, you need to have a Microsoft account and an Azure subscription, and you have to associate your web application with an Azure cloud service. This topic is about deploying to cloud services, not to web sites. For information about deploying to web sites, see How to Deploy an Azure Web Site. The first section explains the steps that you must complete before you use the wizard, and the remaining sections explain the features of the wizard. Publish Azure Application Wizard OverviewĪfter you develop a web application in Visual Studio, you can publish that application more easily to an Azure cloud service by using the Publish Azure Application wizard.


 0 kommentar(er)
0 kommentar(er)
